How to Draw on Microsoft Word Online?
Por um escritor misterioso
Last updated 13 janeiro 2025
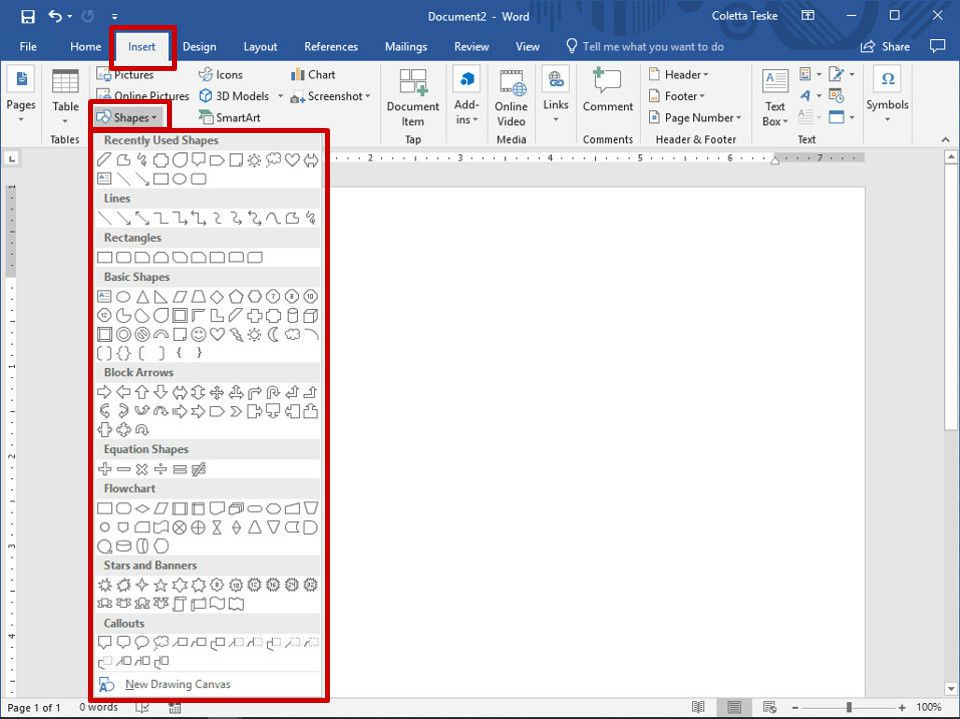
Are you looking to create a professional document or presentation but don’t have the time or money to invest in expensive graphics programs? Well, you’re in luck! Microsoft Word Online offers a great solution for those who want to draw pictures, shapes and text to their documents without having to install any software.
Are you looking to create a professional document or presentation but don’t have the time or money to invest in expensive graphics programs? Well, you’re in luck! Microsoft Word Online offers a great solution for those who want to draw pictures, shapes and text to their documents without having to install any software. In this article, we’ll show you how to easily draw on Microsoft Word Online. How to Draw on Microsoft Word Online? To draw on Microsoft Word Online, follow these steps: Open the Microsoft Word Online document to which you want to add a drawing. Click the “Insert” tab and select “Drawing”. Choose the shape you want to draw, such as a line, circle, rectangle, or free-form shape. Click and drag your mouse to draw your shape. When you’re finished, click the “Save & Close” button. You can also customize the color, size, and style of the drawing using the options in the Drawing Tools Format tab. Source: lifewire.comSteps to Draw on Microsoft Word Online Drawing on Microsoft Word online is a great way to add visual elements to your documents. Whether you’re creating a newsletter, a presentation, or a graph, Microsoft Word Online allows you to easily draw shapes, lines, and text to help convey your message. Here are some steps to help you get started. Step 1: Select the “Drawing” Tool The first step in drawing on Microsoft Word Online is to select the “Drawing” tool from the Insert tab. This will open up a set of drawing tools that you can use to create shapes, lines, and text. Once you’ve selected the tool, you can start drawing. Step 2: Choose a Shape or Line The next step is to choose a shape or line to draw. Microsoft Word Online has a variety of shapes and lines that you can use to create a drawing. You can also create your own shapes by selecting the “Custom Shape” option. This will allow you to draw your own shapes with the drawing tools. Step 3: Add Text to Your Drawing Once you’ve created your shape or line, you can add text to it. To do this, select the “Text Box” tool from the drawing tools and then type in the text you want to include in your drawing. You can also select the font, size, and color of the text. Step 4: Adjust Your Drawing Once you’ve created your drawing, you can adjust it by selecting the “Format” option from the drawing tools. This will allow you to move, resize, and rotate your drawing. You can also apply color and texture to your drawing to make it more visually appealing. Step 5: Save Your Drawing Once you’ve finished creating and adjusting your drawing, you can save it to your document. To do this, select the “Save” option from the drawing tools. This will add your drawing to the document and it will be saved for future use. Step 6: Copy and Paste Your Drawing If you want to include your drawing in another document, you can copy and paste it from the original document. To do this, select the “Copy” option from the drawing tools and then paste it into the new document. This will allow you to easily include your drawing in multiple documents. Step 7: Share Your Drawing If you want to share your drawing with others, you can do so by selecting the “Share” option from the drawing tools. This will allow you to share your drawing with other users who have access to the document. You can also export your drawing as an image file and share it with others. Few Frequently Asked Questions Q1: What is Microsoft Word Online? A1: Microsoft Word Online is a free web-based version of the popular Microsoft Word application. It is available as part of the Microsoft Office Online suite, which is accessible through any modern web browser. It provides users with the ability to create and edit documents online, as well as the ability to collaborate with other users in real-time. Word Online also provides users with the ability to draw on documents, making it a great tool for creative projects. Q2: How do I access Microsoft Word Online? A2: Microsoft Word Online can be accessed from any modern web browser. All you need to do is navigate to office.com, sign in with your Microsoft account, and then click the “Word Online” icon. Once you’ve launched Word Online, you can create a new document or open an existing document. Q3: What features does Microsoft Word Online provide for drawing? A3: Microsoft Word Online provides a variety of features for drawing, including the ability to draw basic shapes such as rectangles, circles, and arrows. It also has the ability to draw freeform lines, as well as tools for adding text, images, and tables. Additionally, Word Online also provides the ability to resize and move shapes, as well as the ability to customize the color and thickness of lines. Q4: How do I draw on Microsoft Word Online? A4: Drawing on Microsoft Word Online is easy and intuitive. Simply select the “Draw” tab at the top of the screen and then select the type of shape or line you’d like to draw. From there, you can draw the shape or line by clicking and dragging the mouse. Once you’ve drawn the shape or line, you can use the selection tools to customize its size, position, color, and thickness. Q5: Can I add images to my drawings on Microsoft Word Online? A5: Yes, you can add images to your drawings on Microsoft Word Online. To do this, simply select the “Insert” tab at the top of the screen and then choose “Pictures” from the drop-down menu. From there, you can select an image from your computer or from the web, and then drag and drop it onto the document. Once the image is added, you can use the selection tools to resize and move it. Q6: Can I collaborate with others while drawing on Microsoft Word Online? A6: Yes, you can collaborate with others while drawing on Microsoft Word Online. To do this, simply select the “Collaborate” tab at the top of the screen and then invite others to join your document. Once invited, they will be able to view and edit your document in real-time. This makes it easy to collaborate with others on creative projects. How to Enable pen/draw tab|How to draw in MS WORD Drawing on Microsoft Word Online can be a great way to quickly create visuals for presentations, flyers, and other documents. With a few simple steps, you can create a professional-looking drawing in minutes. All you need is a Microsoft account and the online version of Word. With the right tools and guidance, anyone can draw on Microsoft Word Online with ease. So, don’t be afraid to take the plunge and get creative with Word Online. You’ll be glad you did!
Are you looking to create a professional document or presentation but don’t have the time or money to invest in expensive graphics programs? Well, you’re in luck! Microsoft Word Online offers a great solution for those who want to draw pictures, shapes and text to their documents without having to install any software. In this article, we’ll show you how to easily draw on Microsoft Word Online. How to Draw on Microsoft Word Online? To draw on Microsoft Word Online, follow these steps: Open the Microsoft Word Online document to which you want to add a drawing. Click the “Insert” tab and select “Drawing”. Choose the shape you want to draw, such as a line, circle, rectangle, or free-form shape. Click and drag your mouse to draw your shape. When you’re finished, click the “Save & Close” button. You can also customize the color, size, and style of the drawing using the options in the Drawing Tools Format tab. Source: lifewire.comSteps to Draw on Microsoft Word Online Drawing on Microsoft Word online is a great way to add visual elements to your documents. Whether you’re creating a newsletter, a presentation, or a graph, Microsoft Word Online allows you to easily draw shapes, lines, and text to help convey your message. Here are some steps to help you get started. Step 1: Select the “Drawing” Tool The first step in drawing on Microsoft Word Online is to select the “Drawing” tool from the Insert tab. This will open up a set of drawing tools that you can use to create shapes, lines, and text. Once you’ve selected the tool, you can start drawing. Step 2: Choose a Shape or Line The next step is to choose a shape or line to draw. Microsoft Word Online has a variety of shapes and lines that you can use to create a drawing. You can also create your own shapes by selecting the “Custom Shape” option. This will allow you to draw your own shapes with the drawing tools. Step 3: Add Text to Your Drawing Once you’ve created your shape or line, you can add text to it. To do this, select the “Text Box” tool from the drawing tools and then type in the text you want to include in your drawing. You can also select the font, size, and color of the text. Step 4: Adjust Your Drawing Once you’ve created your drawing, you can adjust it by selecting the “Format” option from the drawing tools. This will allow you to move, resize, and rotate your drawing. You can also apply color and texture to your drawing to make it more visually appealing. Step 5: Save Your Drawing Once you’ve finished creating and adjusting your drawing, you can save it to your document. To do this, select the “Save” option from the drawing tools. This will add your drawing to the document and it will be saved for future use. Step 6: Copy and Paste Your Drawing If you want to include your drawing in another document, you can copy and paste it from the original document. To do this, select the “Copy” option from the drawing tools and then paste it into the new document. This will allow you to easily include your drawing in multiple documents. Step 7: Share Your Drawing If you want to share your drawing with others, you can do so by selecting the “Share” option from the drawing tools. This will allow you to share your drawing with other users who have access to the document. You can also export your drawing as an image file and share it with others. Few Frequently Asked Questions Q1: What is Microsoft Word Online? A1: Microsoft Word Online is a free web-based version of the popular Microsoft Word application. It is available as part of the Microsoft Office Online suite, which is accessible through any modern web browser. It provides users with the ability to create and edit documents online, as well as the ability to collaborate with other users in real-time. Word Online also provides users with the ability to draw on documents, making it a great tool for creative projects. Q2: How do I access Microsoft Word Online? A2: Microsoft Word Online can be accessed from any modern web browser. All you need to do is navigate to office.com, sign in with your Microsoft account, and then click the “Word Online” icon. Once you’ve launched Word Online, you can create a new document or open an existing document. Q3: What features does Microsoft Word Online provide for drawing? A3: Microsoft Word Online provides a variety of features for drawing, including the ability to draw basic shapes such as rectangles, circles, and arrows. It also has the ability to draw freeform lines, as well as tools for adding text, images, and tables. Additionally, Word Online also provides the ability to resize and move shapes, as well as the ability to customize the color and thickness of lines. Q4: How do I draw on Microsoft Word Online? A4: Drawing on Microsoft Word Online is easy and intuitive. Simply select the “Draw” tab at the top of the screen and then select the type of shape or line you’d like to draw. From there, you can draw the shape or line by clicking and dragging the mouse. Once you’ve drawn the shape or line, you can use the selection tools to customize its size, position, color, and thickness. Q5: Can I add images to my drawings on Microsoft Word Online? A5: Yes, you can add images to your drawings on Microsoft Word Online. To do this, simply select the “Insert” tab at the top of the screen and then choose “Pictures” from the drop-down menu. From there, you can select an image from your computer or from the web, and then drag and drop it onto the document. Once the image is added, you can use the selection tools to resize and move it. Q6: Can I collaborate with others while drawing on Microsoft Word Online? A6: Yes, you can collaborate with others while drawing on Microsoft Word Online. To do this, simply select the “Collaborate” tab at the top of the screen and then invite others to join your document. Once invited, they will be able to view and edit your document in real-time. This makes it easy to collaborate with others on creative projects. How to Enable pen/draw tab|How to draw in MS WORD Drawing on Microsoft Word Online can be a great way to quickly create visuals for presentations, flyers, and other documents. With a few simple steps, you can create a professional-looking drawing in minutes. All you need is a Microsoft account and the online version of Word. With the right tools and guidance, anyone can draw on Microsoft Word Online with ease. So, don’t be afraid to take the plunge and get creative with Word Online. You’ll be glad you did!

How to Make a Flowchart in Word
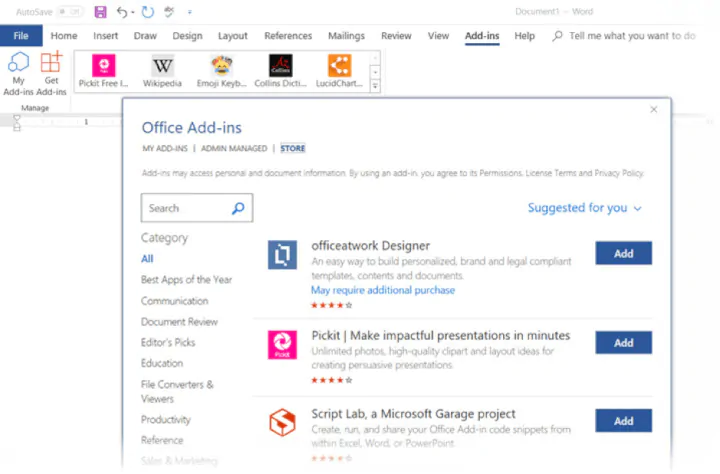
20 Best Microsoft Word Add Ins for 2024
How to Draw on Microsoft Word to Customize Documents
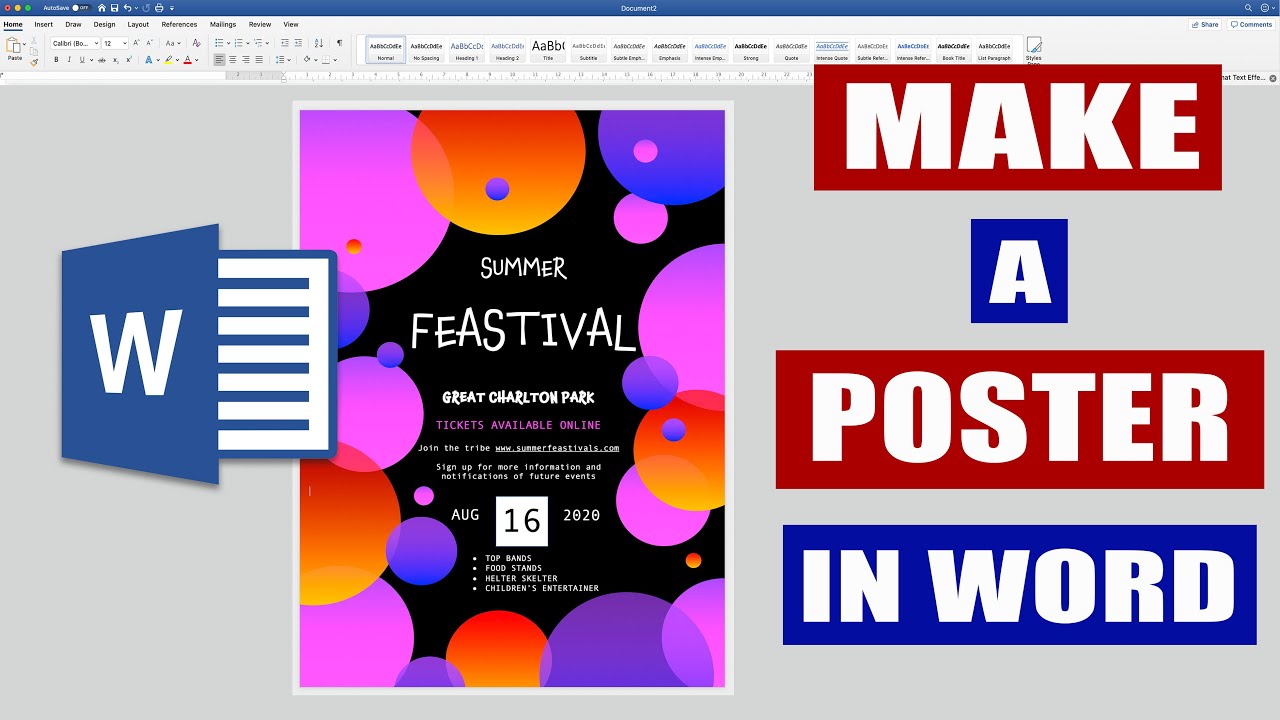
How to Make a Poster in Microsoft Word?
How to Draw on Microsoft Word to Customize Documents
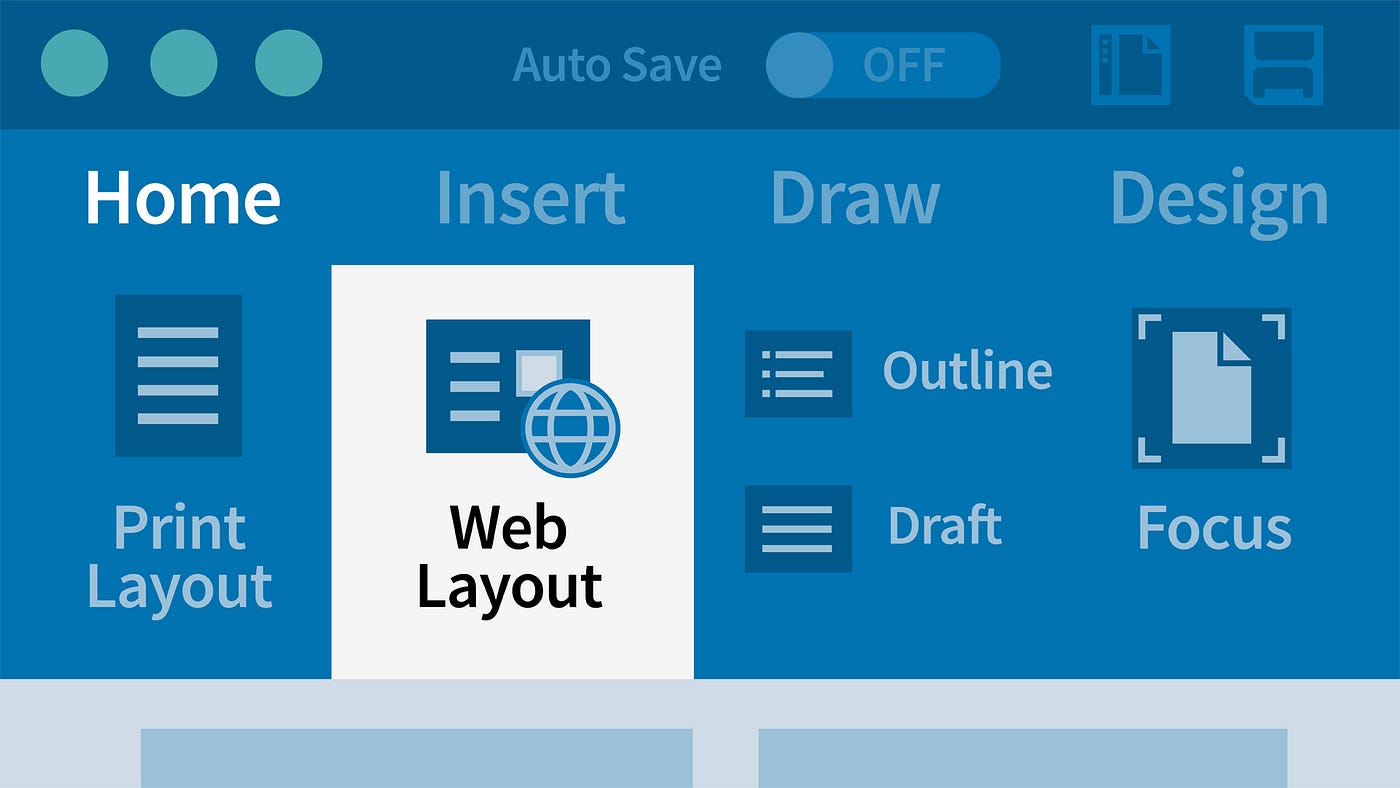
6 Best Microsoft Word Online Courses for Beginners to Learn in
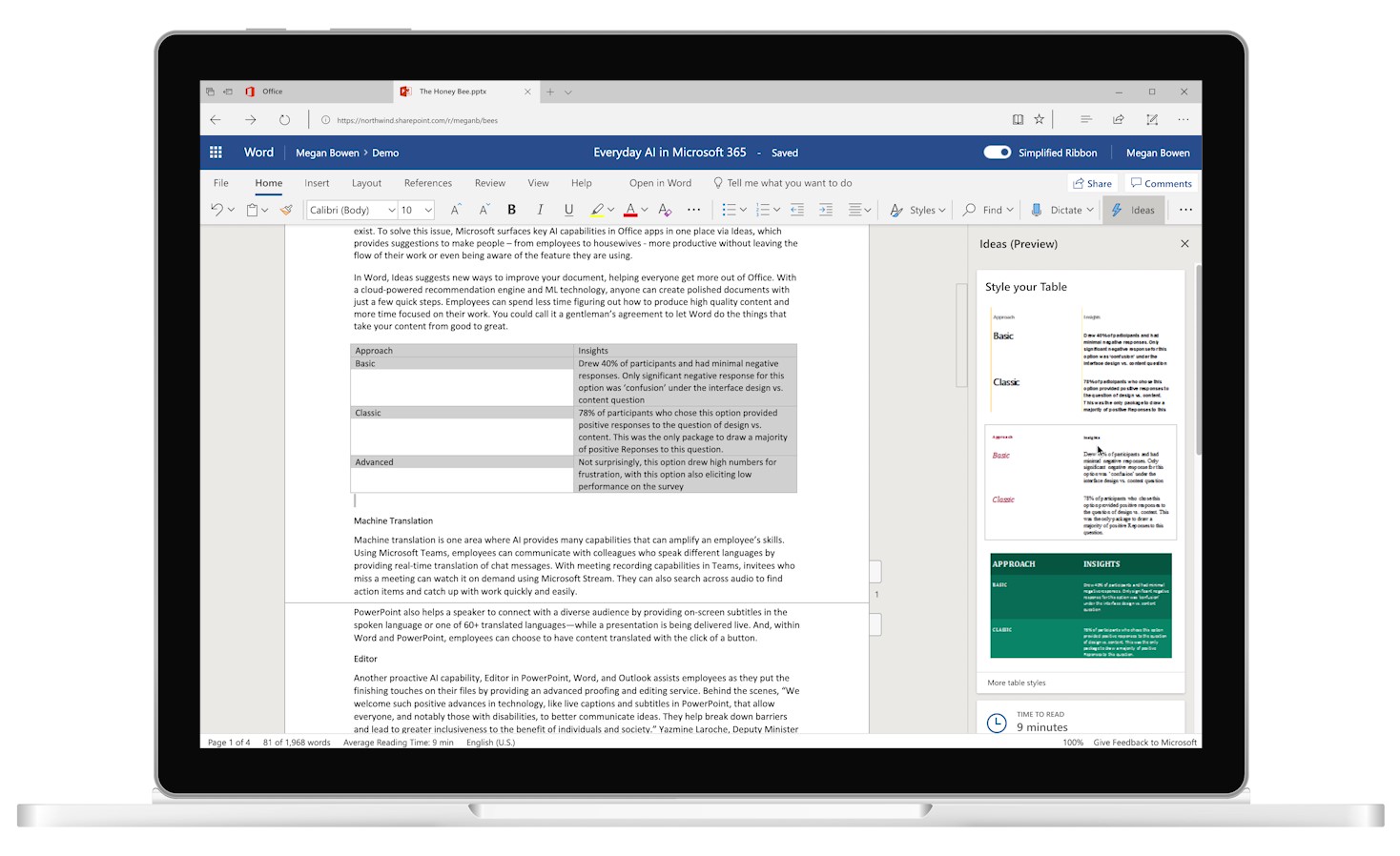
AI-Powered Editor in Microsoft Word Online will Give You a Whole

How to Make a Flowchart in Microsoft Word
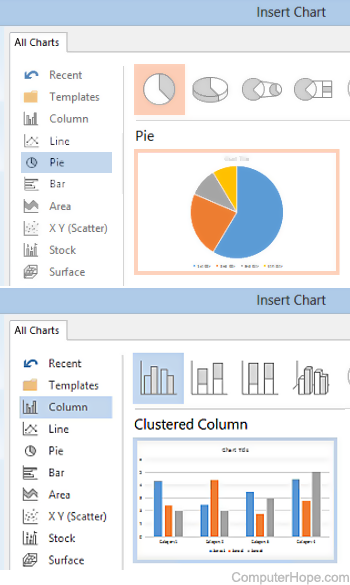
How to Create a Chart or Graph in Microsoft Word
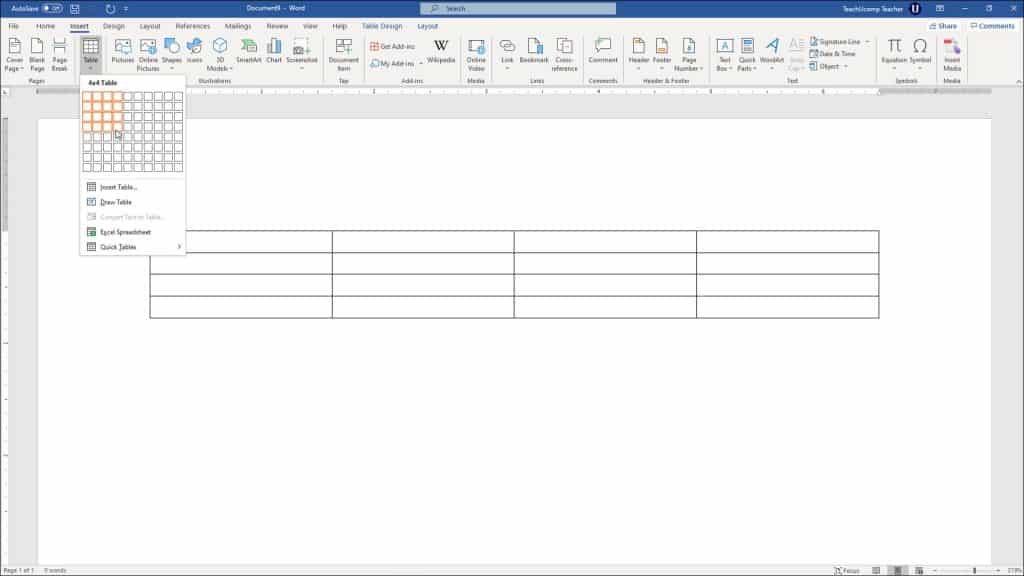
Create Tables in Word - Instructions - TeachUcomp, Inc.
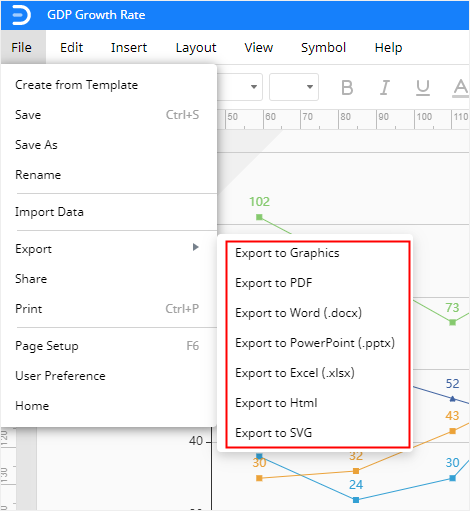
How to Make a Line Graph in Word

Basic tasks in Word Online - Microsoft Support
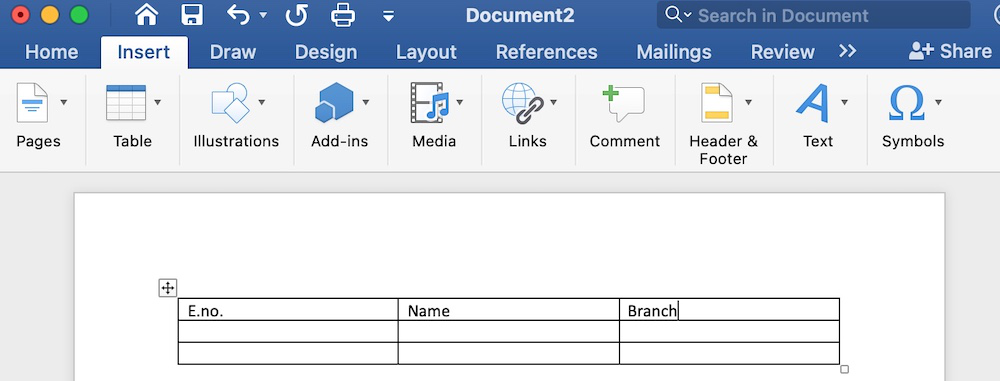
Introduction to Microsoft Word - GeeksforGeeks
Recomendado para você
-
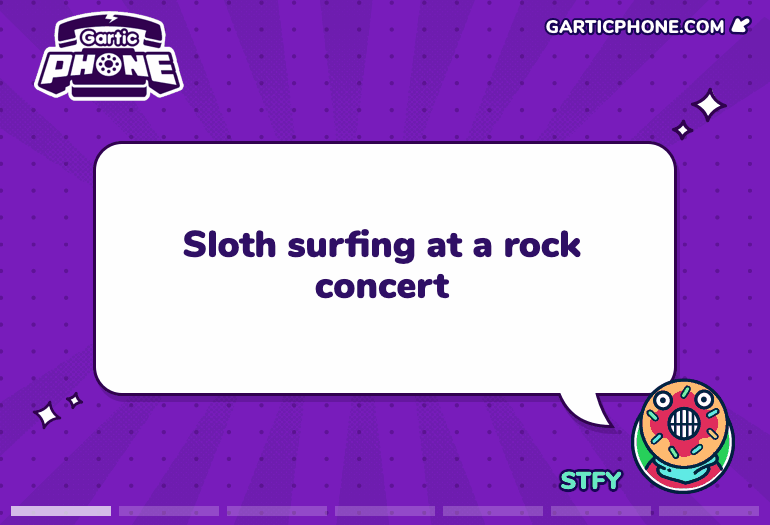 Online drawing games for remote team building13 janeiro 2025
Online drawing games for remote team building13 janeiro 2025 -
Online Draw for Google Chrome™13 janeiro 2025
-
 Quick Draw' Online Drawing and Guessing Game Available – TouchArcade13 janeiro 2025
Quick Draw' Online Drawing and Guessing Game Available – TouchArcade13 janeiro 2025 -
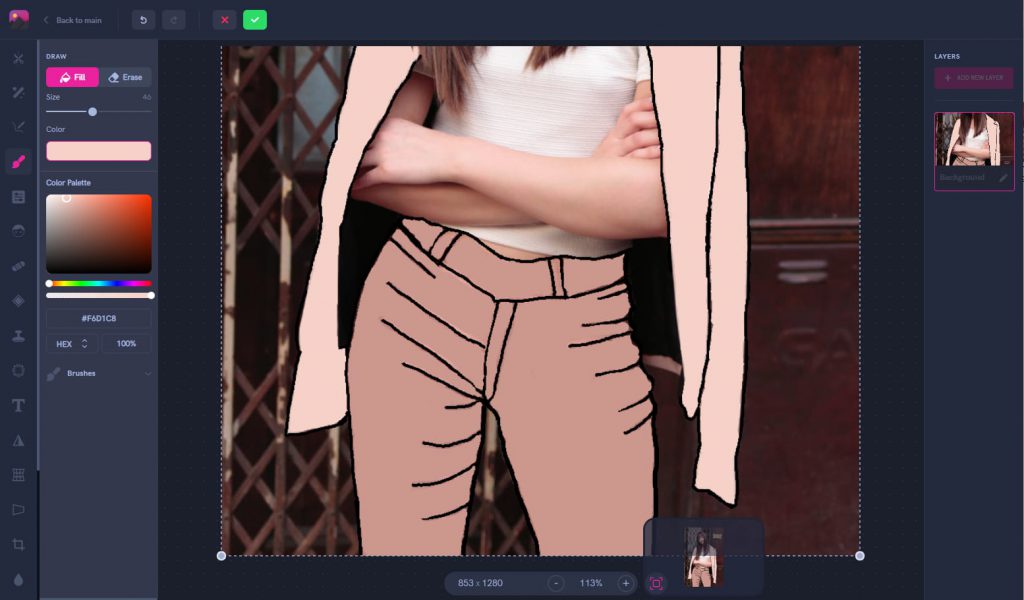 Online Drawing Tool to Turn Photos into Cartoons13 janeiro 2025
Online Drawing Tool to Turn Photos into Cartoons13 janeiro 2025 -
 AGES 9-12: AFTER SCHOOL ONLINE WEEKLY DRAWING CLASS : HOW TO DRAW ANIMALS - The Art Studio NY13 janeiro 2025
AGES 9-12: AFTER SCHOOL ONLINE WEEKLY DRAWING CLASS : HOW TO DRAW ANIMALS - The Art Studio NY13 janeiro 2025 -
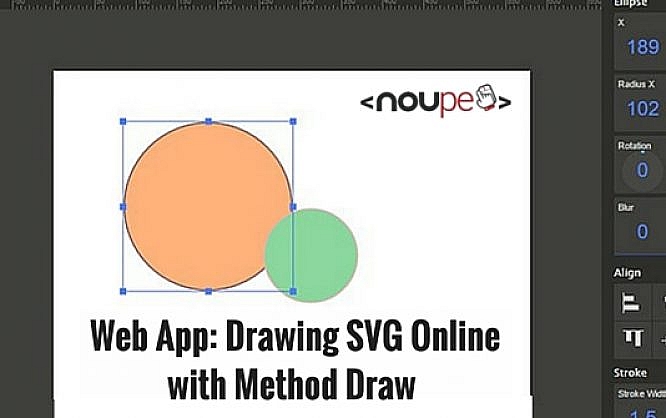 Web App: Drawing SVG Online with Method Draw - noupe13 janeiro 2025
Web App: Drawing SVG Online with Method Draw - noupe13 janeiro 2025 -
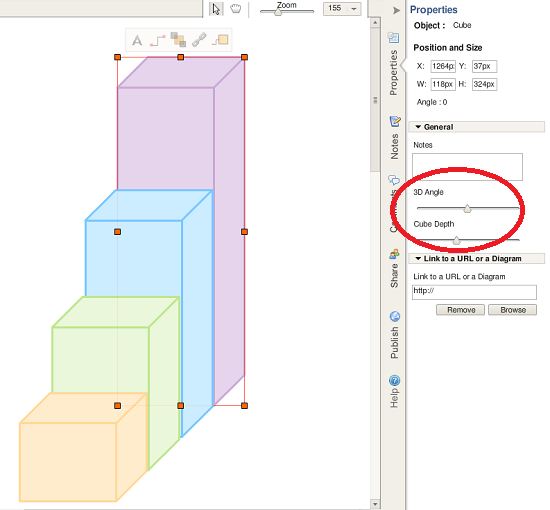 Draw 3D Objects Online with Creately Diagram Tools13 janeiro 2025
Draw 3D Objects Online with Creately Diagram Tools13 janeiro 2025 -
 Online Lucky Draw Tools: 7 Best Free Contest Random Name Pickers13 janeiro 2025
Online Lucky Draw Tools: 7 Best Free Contest Random Name Pickers13 janeiro 2025 -
 Draw This 2 - Online Charade Game13 janeiro 2025
Draw This 2 - Online Charade Game13 janeiro 2025 -
 How to draw - Drawing for kids13 janeiro 2025
How to draw - Drawing for kids13 janeiro 2025
você pode gostar
-
 Edinburgh Scotland 07312019 Rockstar North Headquarters Stock Photo 146695029513 janeiro 2025
Edinburgh Scotland 07312019 Rockstar North Headquarters Stock Photo 146695029513 janeiro 2025 -
 Algae Oil vs Fish Oil: Which One Is Right for You?13 janeiro 2025
Algae Oil vs Fish Oil: Which One Is Right for You?13 janeiro 2025 -
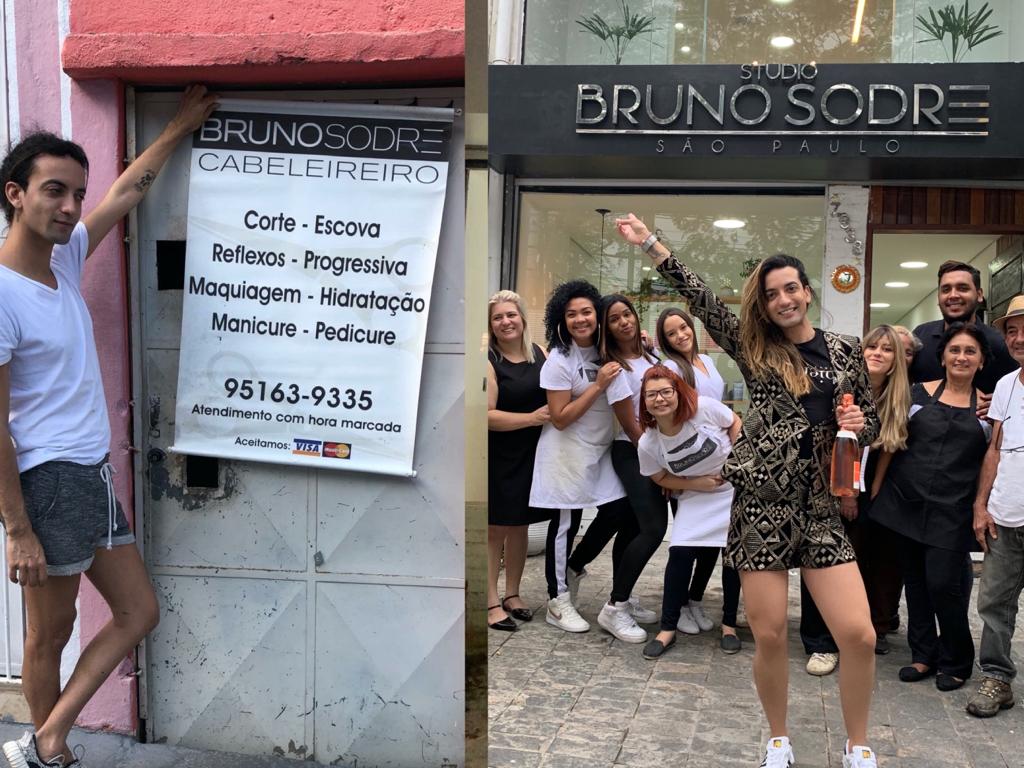 Cabeleireiro do Capão Redondo viraliza por um “antes e depois”13 janeiro 2025
Cabeleireiro do Capão Redondo viraliza por um “antes e depois”13 janeiro 2025 -
 ROUND2.EXE for android by stas's ports - Play Online - Game Jolt13 janeiro 2025
ROUND2.EXE for android by stas's ports - Play Online - Game Jolt13 janeiro 2025 -
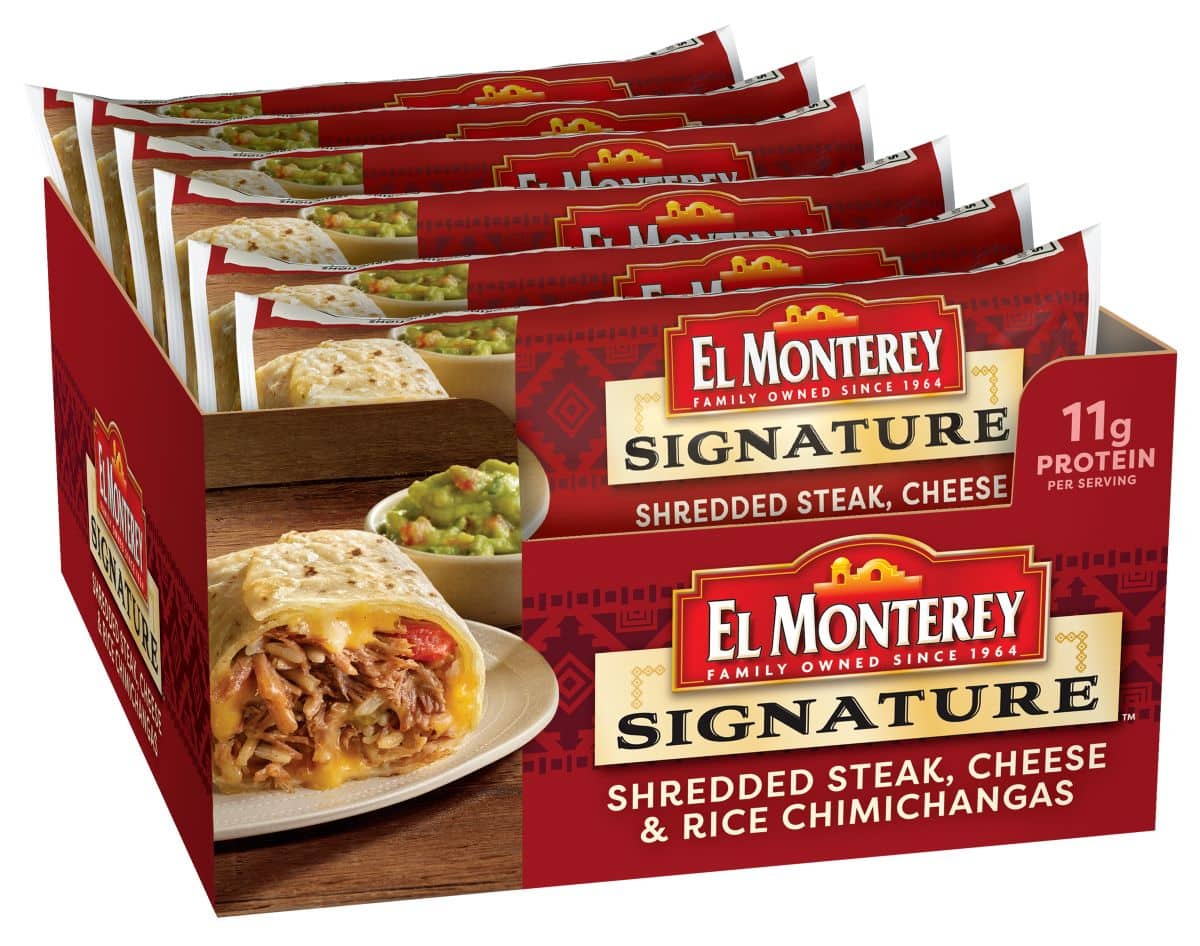 El Monterey®️ Signature Single Serve Shredded Steak, Cheese & Rice Chimichanga - Ruiz Foodservice13 janeiro 2025
El Monterey®️ Signature Single Serve Shredded Steak, Cheese & Rice Chimichanga - Ruiz Foodservice13 janeiro 2025 -
 Call of Duty: Ghosts Multiplayer Review13 janeiro 2025
Call of Duty: Ghosts Multiplayer Review13 janeiro 2025 -
 Quiz Champions, Gamezop13 janeiro 2025
Quiz Champions, Gamezop13 janeiro 2025 -
The Eden of Grisaia The Cocoon of Caprice II - Watch on Crunchyroll13 janeiro 2025
-
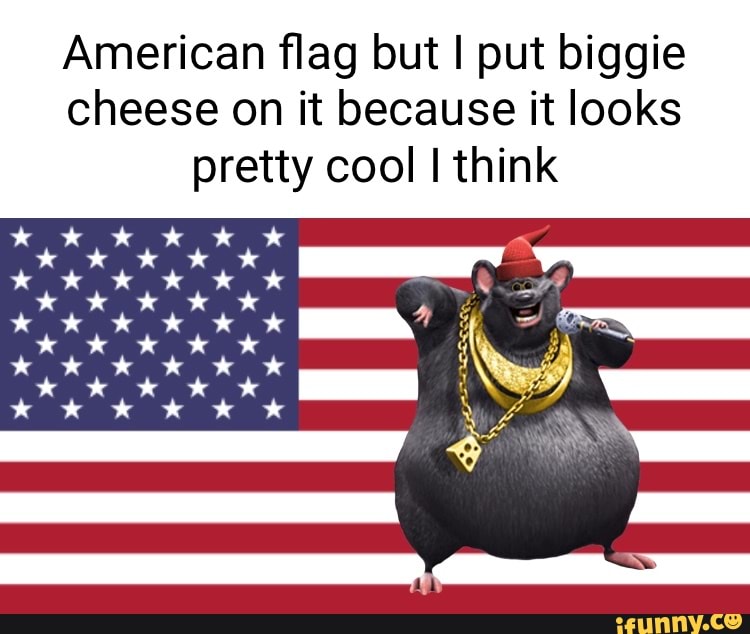 American flag but I put biggie cheese on it because it looks pretty cool I think ow Wow wow - iFunny Brazil13 janeiro 2025
American flag but I put biggie cheese on it because it looks pretty cool I think ow Wow wow - iFunny Brazil13 janeiro 2025 -
 Qual é o seu animal therian13 janeiro 2025
Qual é o seu animal therian13 janeiro 2025